Dowiedz się jak wstawić symbole i znaki specjalne, których brakuje na klawiaturze w programie Microsoft Word. Sprawdź, jak przyśpieszyć wstawianie symboli i znaków specjalnych przy pomocy skrótu klawiaturowego w programie Word będącym częścią pakietu Office.
Symbole i znaki specjalne w Word
Czasami zdarza się, że w tekście, który piszemy chcemy wstawić znak specjalny bądź symbol, którego nie ma na klawiaturze. Częstym przykładem jest znak € (symbol waluty Euro) czy też § (paragraf), których nie znajdziemy na większości klawiatur komputerowych. Z pomocą przychodzi wówczas okno symboli i znaków specjalnych dostępne w Wordzie, za pomocą którego możemy użyć w tekście setek różnych symboli i znaków specjalnych.
Popularne znaki specjalne oraz symbole, które dostępne są w oknie symboli i znaków specjalnych to między innymi:
§ – sekcja, zwana też potocznie „paragraf”
© – znak zastrzeżenia praw autorskich
® – zastrzeżony znak towarowy
™ – znak towarowy
± – znak plus minus
¼, ½, ¾ – ułamki
÷ – znak dzielenia
≤, ≥ – znaki matematyczne mniejszy lub równy oraz większy lub równy
A także takie znaki specjalne jak spacja nierozdzielająca, długa spacja, krótka spacja, akapit czy pauza oraz symbole, np. symbole walut, rozszerzenia fonetyczne, kształty geometryczne itp.
Czytaj Jak zrobić paragraf na klawiaturze, laptopie, w Word…
Jak wstawić symbol w Word?
Chcąc wstawić symbol spoza klawiatury w programie Word należy wykonać kilka prostych kroków:
- Wchodzimy w zakładkę Wstawianie.
- Na prawym końcu zakładki znajdziemy opcję Symbol, która pozwala uzyskać dostęp do listy 20 popularnych symboli oraz przycisku Więcej symboli, który otwiera okno z symbolami.
- Po otworzeniu okna Symbole zyskujemy dostęp do ogromnej listy rozmaitych symboli, w tym używanych w innych językach. Po wybraniu symbolu z listy wystarczy kliknąć przycisk Wstaw, aby znalazł się w naszym tekście.
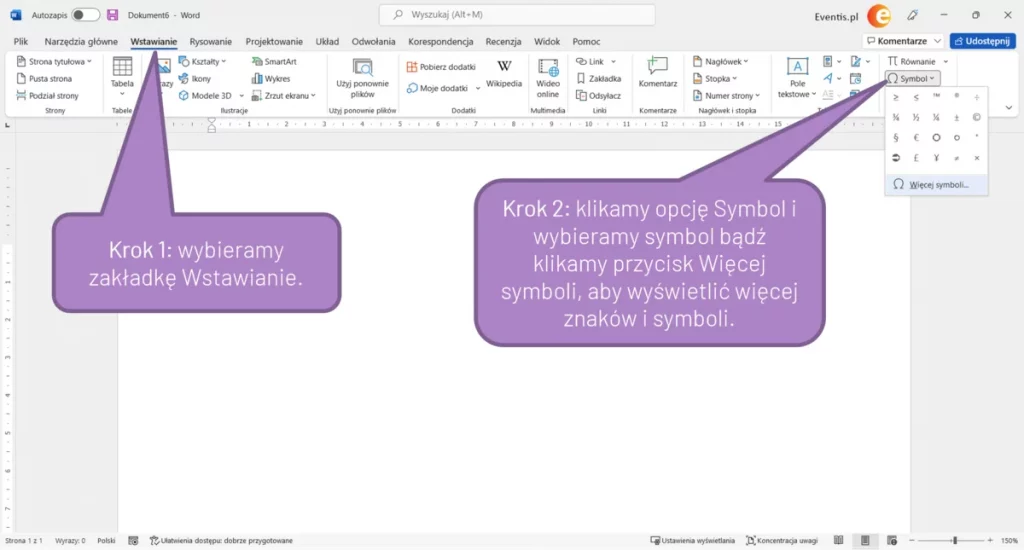
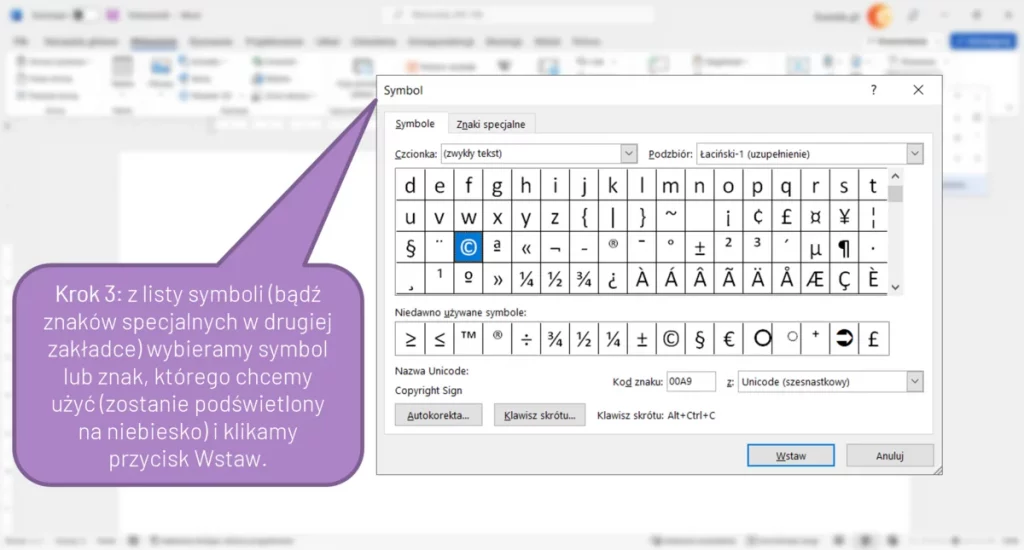
Jak wstawić znak specjalny w Word?
Podobnie wygląda wstawianie znaków specjalnych w programie Microsoft Word. Prześledźmy niezbędne kroki:
- Wchodzimy w zakładkę „Wstawianie”
- Na prawym końcu zakładki znajdujemy opcję „Symbol”, a po jej kliknięciu klikamy przycisk „Więcej symboli”, który otwiera okno z symbolami.
- Po otworzeniu okna „Symbole” wchodzimy w drugą zakładkę tego okna zatytułowaną „Znaki specjalne”, w której znajdziemy listę znaków specjalnych oraz przypisanych do nich skrótów klawiaturowych. Chcąc wstawić znak specjalny wybieramy go z listy i klikamy przycisk „Wstaw” bądź zapamiętujemy skrót klawiaturowy, zamykamy okno i wstawiamy znak specjalny poprzez użycie skrótu klawiaturowego.
Jak wstawiać często używane symbole i znaki specjalne przy pomocy skrótu klawiaturowego?
Jeśli często używamy danego symbolu lub skrótu klawiaturowego i nie chcemy za każdym razem wchodzić w zakładkę Wstawianie, a następnie w okno Symbole, możemy zdefiniować skrót klawiaturowy, którego wybranie będzie powodowało wstawienie symbolu lub znaku specjalnego w tekście.
Jak zdefiniować skrót klawiaturowy dla symbolu lub znaku specjalnego?
- Wchodzimy w zakładkę Wstawianie, a następnie otwieramy okno Symbole.
- Wybieramy symbol lub znak, który chcemy wstawić. Jeśli posiada on skrót klawiaturowy zostanie on pokazany na dole okna Symbole. Jeśli nie posiada go bądź chcemy zmienić kombinację klawiszy wywołujących skrót wystarczy kliknąć przycisk „Klawisz skrótu…” dostępny na dole okna.
- Otworzy nam się okno, w którym możemy wcisnąć kombinację klawiszy, które chcemy zdefiniować jako nasz nowy skrót klawiaturowy. Całą operację potwierdzamy klikając w przycisk „Przepisz” po czym zamykamy okno. Nasz nowy skrót jest zdefiniowany i możemy go użyć pracując nad dokumentem bez wchodzenia w okno Symbole.
Podsumowanie
Jak wstawić symbol lub znak specjalny w Word, którego nie ma na klawiaturze? Wejdź w zakładkę Wstawianie, a następnie kliknij na prawym jej końcu opcję Symbol i Więcej symboli, aby uzyskać dostęp do listy symboli i znaków specjalnych. Jak można szybciej wstawiać znaki specjalne i symbole w Word? Do często używanych symboli i znaków specjalnych możemy przypisać skróty klawiaturowe pozwalające dużo szybciej wstawiać je w treści dokumentu.
Przeczytaj również: VBA w programie Microsoft Excel.
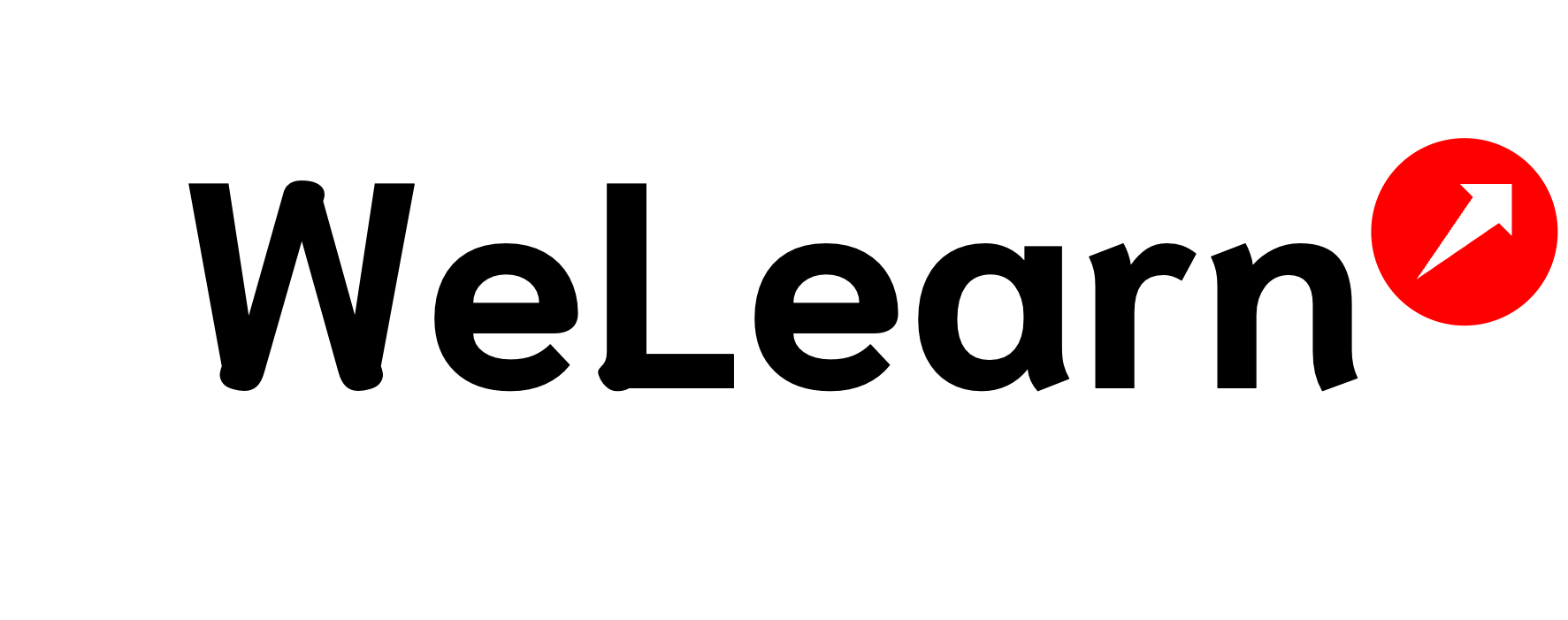
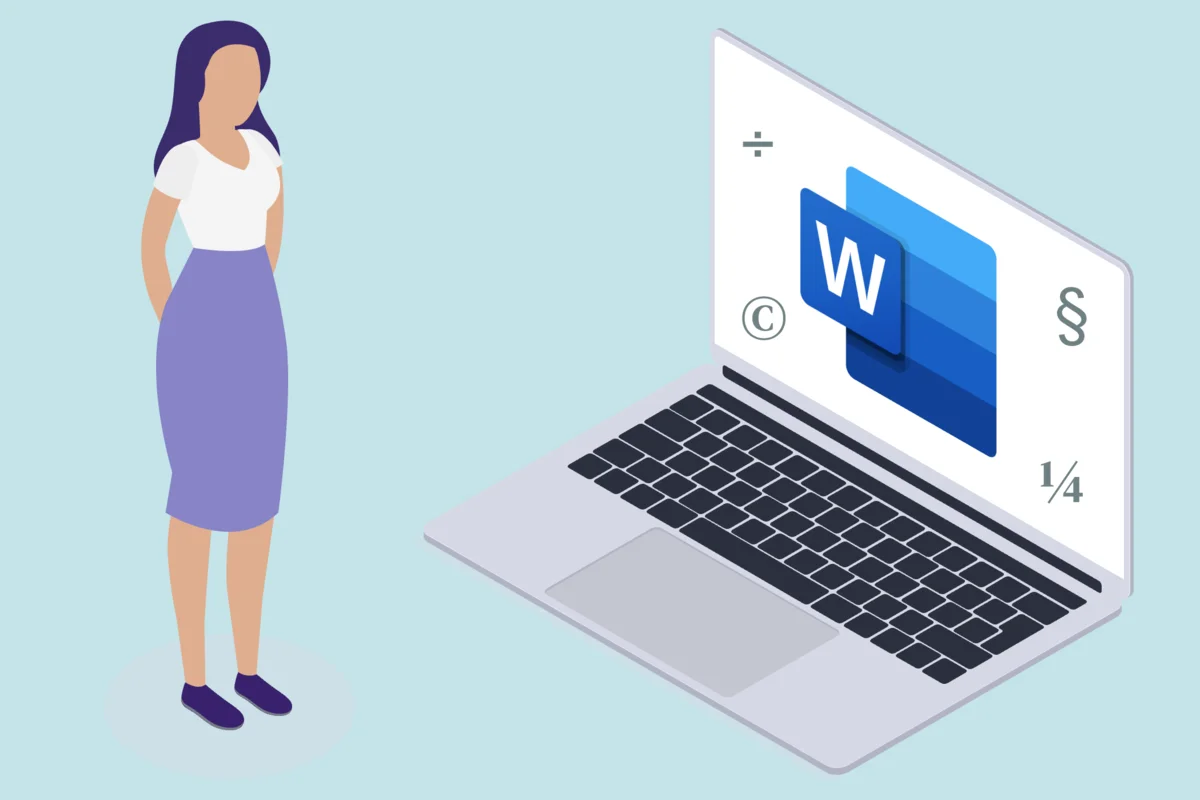



Dodaj komentarz